Multiple Accounts
Engage allows you to manage multiple accounts at the same time. To manage your accounts, select the "Account" entry in the upper right menu of the application. This will bring you to the list of accounts you have registered in the app.
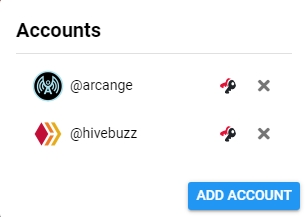
From there, you can remove an account by clicking the cross on the right of its name.
To add a new account, simply click on the "Add Account" button. This will bring you to the authentication dialog where you can enter the name of the account you want to add.
The new account will then appear in the list of registered accounts:
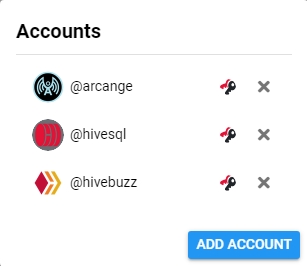
If you want to sort the list, just drag and drop them where you want them to appear.
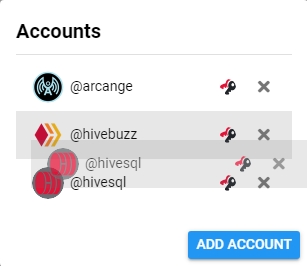
The same sort order will be applied to the dropdown list of accounts in the application toolbar.
To quickly switch from one account to another, click on the active account name on the toolbar and select another account.
The next time you will access Engage, you will be automatically signed in with the last used account.
Mixing authentication modes
Of course, you can mix authentication modes, meaning if you have multiple accounts, you can sign your first account using Keychain and the second one using HiveSigner.
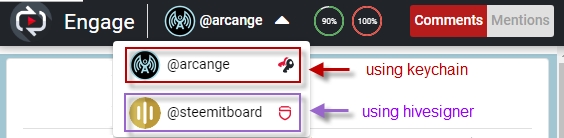
You will be able to quickly switch from one account to another without redoing the whole authentication process.
Remark: Please note that Engage uses an authorization token provided by HiveSigner. This token will expire after 7 days and you will be required to authorize Engage again after the token expiration.
If you want to change the authentication method for one of your accounts:
Select the account you want to change
Log out from Engage
Sign in again using your preferred authentication method
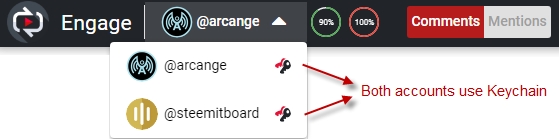
Last updated